LinuxMint 13 has been published several days ago (23rd May 2012) in two version - Mate and Cinnamon. I wish you have
Download Linux Mint 13 and wishing to install it. Today I am publishing the installation method. If you ask "How to install Linux Mint 13 on harddisc" then this post is perfect for you. I will guide you through installation process one by one with the help of installation screenshots.
I have download Linux Mint 13 Mate (32-bit) version. So all screenshots (23 image) were related to this edition. Cinnamon version's installation procedure is same to it. After downloading the LinuxMint13 ISO, burn it in a DVD using any burner software. Then put that DVD in your DVD drive push 'ON' button on casing to start computer. It is a live version. So nothing will change on your harddisk, until you do something yourself. Change BIOS settings to start computer from optical media such CD/DVD.
 |
| Welcome to LinuxMint 13 Mate 32 bit boot selection |
Linux Mint boot section showing how do you want to try. Select your options. If you want to enjoy desktop then select first choice "Start Linux Mint". If it failed to start itself in your machine for some hardware issue then select second choice "Start in compatibility mode". Check your DVD selecting the third option "Integrity check". This selection will check your DVD for any error (if it have or not). Test your machine's memory by selecting "Memory test". Do not want to try Linux Mint? Then select the last one "Boot from local drive".
 |
| LinuxMint 13 (Mate) is booting to start |
After some time LinuxMint13 desktop will arise. Here is the main desktop wallpaper below.
 |
| LinuxMint13 (Mate) desktop wallpaper |
This is Linus Mint 13's (Mate) default desktop wallpaper. You can start exploring, enjoying Linux Mint experience from here. Click 'Menu' on left corner of the bottom panel. Main Menu will open itself.
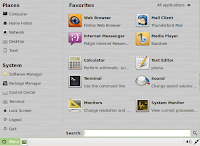 |
| LinuxMint 13 Main Menu, showing favorite applications added by default |
You can change or add your favorite application here. Just right clicking on any application link and left click on "Show in my favorites" button. You can delete any non favorite application from this menu. Just right click on any application link and click on "Remove from favorites" button.
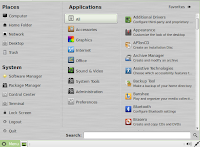 |
| LinuxMint 13 main menu screenshot image |
The above screenshot is LinuxMint 13 main menu. Applications are put here under some categories. Find your application within Accessories, Graphics, Internet, Office, Sound & Video, System Tools, Administration, preferences. Hover your mouse pointer over any catalog, corresponding software link button will appear.
Now to install LinuxMint 13 (Mate edition) just 'Double Click' on "Install Linux Mint" icon stayed inn desktop just below 'mint's home'.
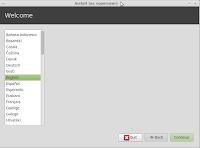 |
| start linuxmint13 install welcome screen |
An Window will open. LinuxMint13 will start and wait for your selection. Select your desired language. I selected 'English'. Then click on 'Continue'.
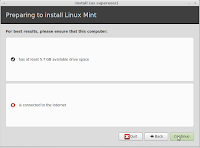 |
| Preparing to install Linux Mint |
In the next window a common information will show. It showing that whether if you have sufficient amount on harddisk or not. I have more then 5.7 GB space available for install. Though installation process want internet connection, don't bother about it. I disconnected my internet connection.
 |
| Select installation type |
I had Microsoft Windows XP Professional installed on that harddisk. If you want to keep it, select first option. Linux Mint can install alongside with it. Your documents, music, video, picture files will be kept safe. If you want to replace Windows with Linux then selct next one (second option). This selection will delete all of your Microsoft Windows XP Professional programs, documents, photos, music and any other files.
I choose 'Something else', the third choice. Because I wanted to repartition my harddisk as my need. I repartition my Hard disk. You may read
unallocated space on harddisk, partitioning on Linux post to know about various type of partitioning way, or you may read
Ubuntu 12.04 installation process slide show to gather some more knowledge about partitioning harddisk in Linux.
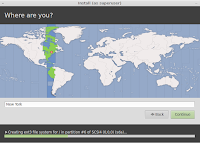 |
| Select your location |
In this section select your location, where are you living in this world.
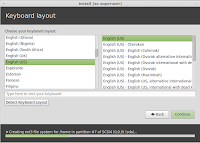 |
| Choose keyboard layout |
Select your desired 'Keyboard Layout'. What kind of keyboard layout are you using. US English or other? There are many option waiting for your selection. Choose what fit for you.
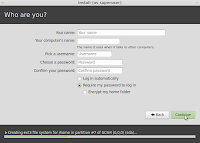 |
| Create user id and password |
Now create user identification name and password. It is your login name and administration user name and password. So think twice before entering something.
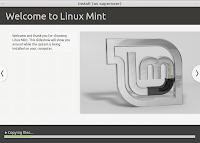 |
| Welcome to Linux Mint |
LinuxMint giving you welcoming message and thank you for choosing it. This slideshow will show you around while the system is being installed on your computer.
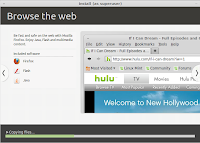 |
| Browse the web |
Be fast and safe on the web with Mozilla Firefox 12. Enjoy Java, Flash and Multimedia content and browse every modern websites with no hesitation.
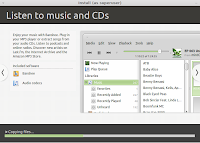 |
| Listen to music and audio CD |
Enjoy your audio files (music) with Banshee. Pling-in any MP3 player or extract songs from Audio CDs and play instantly with LinuxMint. Listen to podcasts and online radios. Discover new artists on Last.fm, the internet archive and from Amazon MP3 store. Now need to install any additional driver. All necessary codecs are installed by default on Linux Mint.
Insert a VCD or DVD in your media drive and enjoy a movie. Play Flash video downloaded from YouTube, Vimeo, Google Video just after install LinuxMint. Now need to install any additional driver. All necessary codecs are installed by default on Linux Mint.
Famous video player VLC media player 2.0.1 (Twoflower) is included by default in LinuxMint 13. You know VLC is a free media player, encoder and streamer that can read from files, CDs, DVDs, network streams, capture cards and even more media. VLC uses its internal codecs and works on essentially every popular platform.
 |
| Viewing photos/ images |
Manage your photos with gthumb in LinuxMint. Organize, enjoy and share your photos with gThumb or Picasa. Export your albums to CD, DVD, to the Web, or to online services such as Flickr or PicasaWeb to share them with friends and family. Oh, yes 'Gimp' is installed by default.
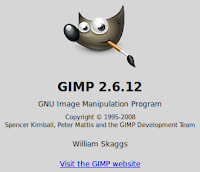 |
| Gimp 2.5.12 on Linux Mint 13 |
You can edit, resize, create, redesign your images, photos using the famous Photoshop like image editing software GIMP (GNU Image Manipulation Program). LinuxMint 13 included 2.5.12 version in this moment.
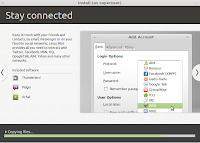 |
| Stay connected in all social networks |
Keep in touch with your friends and contacts, by email, messenger or on your favorite social networks. Linux Mint provides all you need to interact with Twitter, Facebook, MySpace, MSN, ICQ, IRC, GoogleTalk, AIM, Yahoo and many other, almost every networks easily with Linux Mint.
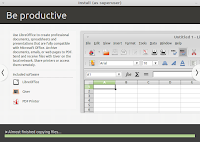 |
| Be productive with famous office suite Libre office |
Use LibreOffice 3.5.2.2 to create professional documents, spreadsheets and presentations that are fully compatible with Microsoft Office. Archive documents, emails, or web pages to PDF. Send and receive files with Giver on the local network. Share printers or access them remotely.
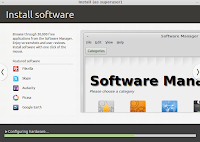 |
| Software manager for various software |
Browse through more then 38,000 (38539 packages) free applications from the Software manager. Enjoy screenshots and explore user reviews in same place. Install software with one click of the mouse. All softwares are short in categories like Internet (3377 packages), Sound and video (127 packages), Graphics (668 packages), Games (1177 packages), Office (300 packages), Accessories (1685 packages), System tools (1219 packages), Fonts (252 packages), Science and Education (1148 packages), Programming (1976 packages). There are also a Featured category which include 32 packages to download with one click. Featured category include Adobe reader (acroread), Amarok, Audacity, Avant window navigator, Deluge, Dropbox, F-spot, Filezilla, Frostwire, Googleearth, Gwibber, Inkspace, K3b, Minitube, Opera, Thythmbox, Scribus, Skype, Songbird, Vuze, Wine etc.
Synaptic package manager 0.75.9 also included by default.
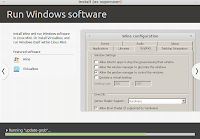 |
| Run Windows Softwares with Wine |
Run Windows softwares in Linux Mint with Wine. You need to install it. Or install Virtualbox, and run Windows operating system itself within Linux Mint.
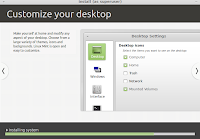 |
| Customize your desktop easily in LinuxMint. |
Make yourself at home and modify any aspect of your desktop. Choose from a large variety of themes, icons and background wallpaper. Linux Mint is open source and very easy to customize.
 |
| LinuxMint installation complete |
When you are reading and enjoying the slide-show, Linuxmint installation has been finished by background. Now you can continue testing Linux Mint now, but until you restart the computer, any changes you make or documents you save will not be preserved in harddisk. So, transfer them to a usb and restart your machine.
You know, I have a problem, so Linux Mint
can not run on Virtualbox, but I have managed to solve it. The MD5 of my downloaded Linux Mint ISO (size:898.0 MB)
does not match and I am able to repair corrupted ISO easily. If you face same problem then please visit
MD5 does not match, repair corrupted ISO easily post to solve your ISO problem.



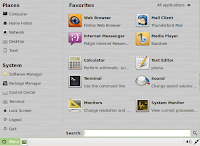
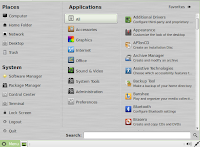
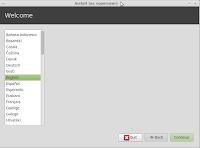
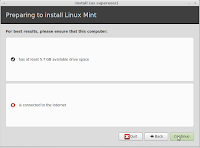

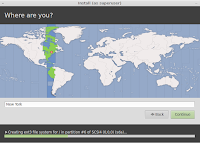
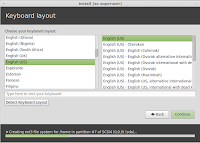
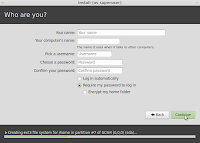
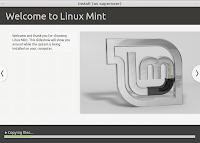
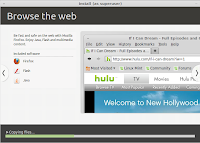
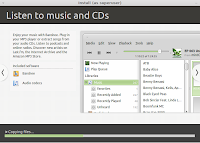

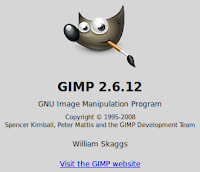
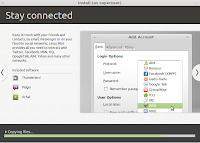
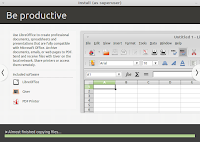
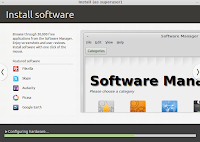
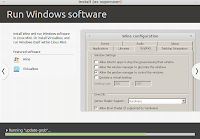
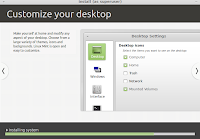






I had major issues getting past the splash screen. Which appears to be a major problem with Ubuntu 12.04 which LinuxMint 13 is based on. So here is how I was able to run the live CD and install.
ReplyDelete1. During Grub loading press and hold shift , at Grub menu type “e” delete any extra e's
2. in the new popup window scroll down and type “nomodeset” after “quiet splash”
3. press Ctrl-X to boot (this will be for 1 boot cycle only)
4. Then once installed\running from Terminal run “gksudo gedit /etc/default/grub” and edit file same way
5.Then be sure to run “sudo update-grub” to make permanent