I started with an ISO file. At first, I made a 'Bootable USB Ubuntu 10.10 Disk' with 'Startup Disk creator' found on System> Administration >Startup Disk Creator at the top panel. I restart my PC inserting the newly created Usb drive on a USB slot of computer. I changed booting option. I set it to boot from USB Disk. Everything looks fine. Nothing special happen in this time. I reached to Ubuntu 10.10 Desktop smoothly. It take really very little time to reach here. I double click on the "Install Ubuntu 10.10" link found on the Desktop by default. Look at this first image below. I select that icon. Waiting to press enter (or make a double click).
Ubuntu 10.10 (Maverick Meerkat) installation will start now actually within seconds.
Welcome page on the way of installation process of Ubuntu 10.10 (Maverick Meerkat).
Preparing of Ubuntu 10.10 (Maverick Meerkat) to install in a harddisk. In this stage you can select an option to install updates or 3rd party software. You may know that Ubuntu uses third-party software to display Flash, play MP3 and other media, and to work with some wireless hardware. Some of this software is closed-source. The software is subject to the license terms included with the software's documentation. So you should tick on check box based on your decision.
Now you should allocate space on your harddrive for Ubuntu. In this stage you will have 3 (three) options to do this job.
- Install alongside other operating systems
- Erase and use the entire disk
- Specify partitions manually (advanced)
This is my hard-disk. I partitioned it before. Now I deleted two partitions from it and repartition for this tutorial.
Creating 'Swap' partition. Allocate two times more space then your real RAM memory. I select 1 gigabyte for this swap partition.
1GB Swap partition was created. When you creat new partitions, don't forget to tick on the check-box of 'Format this drive'.
Selecting a root partition to install Ubuntu 10.10 operating system.
Creating root partition for Ubuntu install. Select slash (/) button to indicate root partition.
Formating and Creating file-system on newly partitioned harddisk. Ubuntu 10.10 installation is continuing.
Select your timezone. Click on the map. Your country will selected automatically.
Select keyboard layout. What keyboard are you using. Usually we use 'US' keyboard layout. Many European also use their own 'keyboard layout'.
Add your name, desktop name and desired password (enter password two times to ensure correct typing)
Installation 'Slide Show' start, displaying its first slide. saying 'Welcome'.
Thank you for choosing Ubuntu 10.10. This version brings some exciting changes including a new sound menu, the Shotwell photo manager and features that make it even easier to find and install new software. While Ubuntu is installed, this sideshow will show you around.Slide 2: Get free software from software center.
Ubuntu Software Center gives you instant access to thousands of free, open-source applications. Browse categories including Education, Games, Graphics and Science. Software is easy to find, easy to install and easy to remove.Slide 3: View store and edit photos
Ubuntu is ready for all your gadgets. Just connect your phones or cameras to get started. Shotwell makes it easy to organize your digital photos and share them on Picasa, Facebook or Flicr. For advanced photo editing, you can find more free applications in Ubuntu Software Center.Slide4: Mobilize Your Digital Life. This slide actually about Ubuntu One account. Ubuntu One allow everybody to sync all kinds of files online so, s/he can acces them anywhere in the world. Synchronise bookmarks, contacts, music and pictures across all your computers. You are free to take everything form your pc everywhere with Ubuntu One.
You can buy music while you are listening any specific one.
Email and chat instantly from first start. You can access all your messaging contacts from a single place in Ubuntu 10.10.
With the Me Menu, being sociable has never been so easy. Use it to instantly post updates on sites like facebook and twitter. New messages appear in the messaging menu so you can respond when you want.
Browse the web in secure environment. Mozila Firefox is included by default.
Customise Ubuntu as you wish. Change theme, appearance, fonts, colour schemes and language. Ubuntu provides a pure flexibility which real people can feel.
Getting help from Ubuntu is very friendly then others. Press F1 to get help on any specific program or get help online on ubuntu.com/support.
You can do everything you need to create professional documents, spreadsheets and presentations. Included OpenOffice.org is easy to use, packed with the features you need and all are completely free.
Installation process is ongoing. Check any applications state at the bottom are.
When installation is ongoing, you can skip any of them clicking on the "SKIP" button at right side of bottom area.
Ubuntu 10.10 (Maverick Meerkat) installation has finished. You can continue testing ubuntu now, but until you restart the computer, any changes you make or documents you save will not be preserved.
I run this installation process on the live session. I installed Ubuntu and taking screenshots, connecting internet with mobile broadband and posting this blogpost while I am running on live mode. A great feature of Ubuntu Linux 10.10.





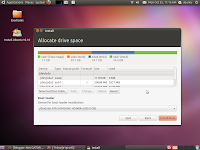


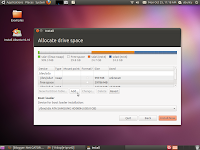


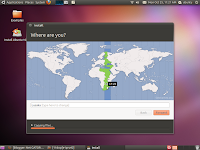



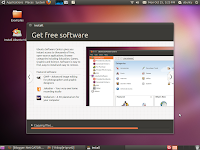















No comments:
Post a Comment
Please help me to improve my English. Please Email me or comment below. Thanks...